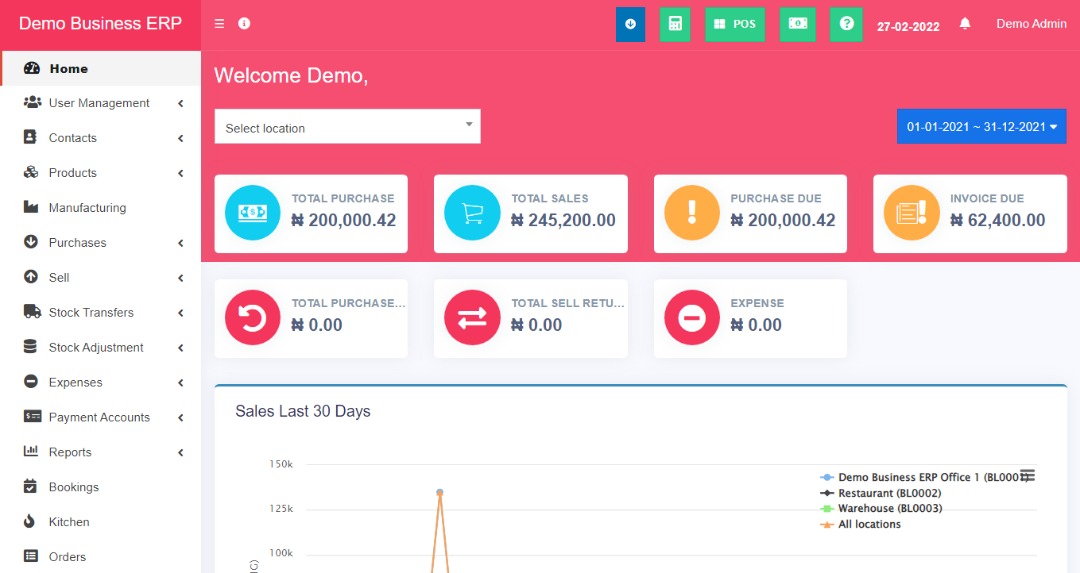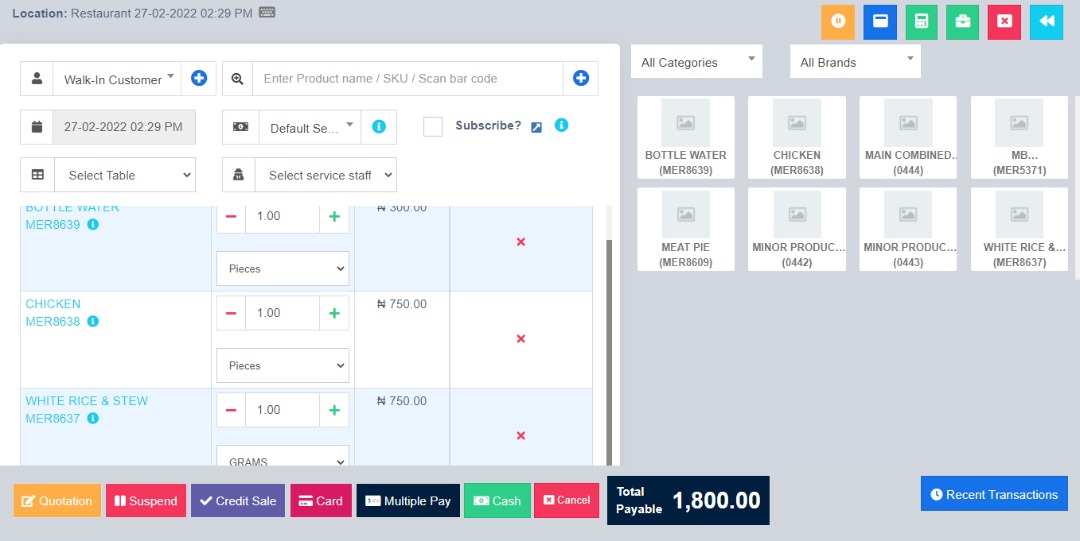With SoonyEPOS Cloud Solutions application, you are assured to save time-consuming process of bookkeeping accounting and inventory information. Also, you will have all the required information for detailed analysis of your business.
Types of Business and Industries
HRM Essentials Module Features
Click Here For Leave types & Leaves.
Leave types
- Only admin can manage leave type (add or edit)
- Fields:
- Leave Type: Enter the name of the type of leave.
- Max leave counts: Maximum number of leaves allowed for the leave type.
- Leave count interval: This can be “Current month” or “Current financial year” or “None”. It is the interval for the maximum leave counts.
For example: If employees can take 12 Sick Leave in 1 year then:
Leave Type = “Sick Leave”
Max leave counts = 12
Leave count interval = “Current financial year”
Leave Management
- Add leave: Leave Type(dropdown list), Start Date, End Date, Leave type, Reason (text area)
- Default status of a leave added is pending
- Admin can change the status: status(pending, canceled, approved) by clicking on the leave status column button.
- Inbuilt app Notification will be sent to admin when a new leave is added.
- Inbuilt app Notification will be sent to the applied user when the status is changed by the admin.
- Only admin can delete a leave.
- Reference no. Will be generated automatically for every leave to uniquely identify them. You can change the reference no prefix from HRM -> Settings (Leave Reference No. prefix)
- Leave Instructions: You can enter special instructions for users before applying for leaves from the settings “Leave Instructions” field.
Leaves Summary for a user
- For admin: Admin can view leave summary of all other users. On the leaves page filter by an employee name and it will show the summary at the bottom of the page.
- For Users: Always visible to a user his/her summary.
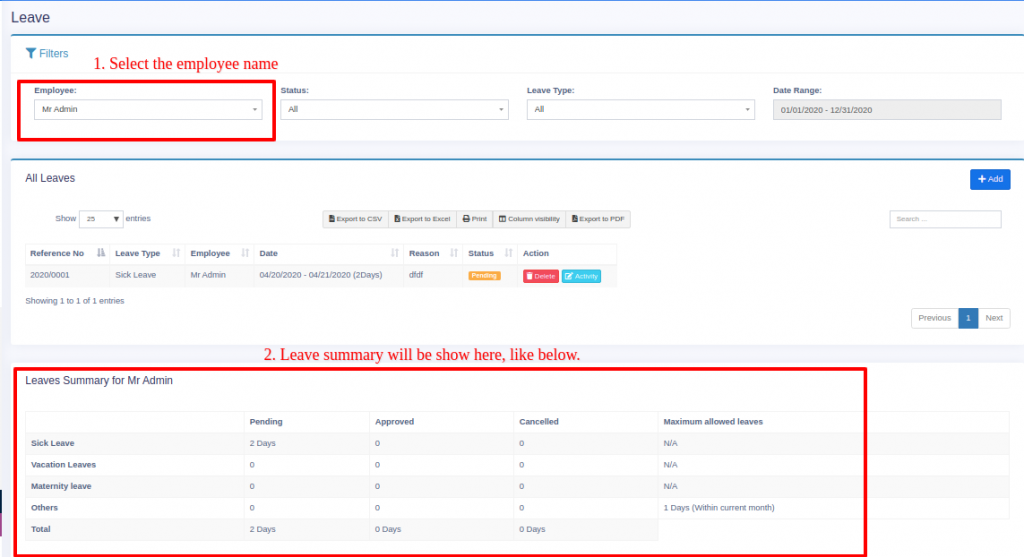
Attendance by admin & other users
Attendance by admin & other users
- Users can add their own attendance, admin can add the attendance of every user.
- Attendance fields for admin: Employee, Date, Ip address(auto get the user’s IP address), note, clock_in_time, clock_out_time.
- Attendance by non-admin users: Users can add their own attendance by clicking on the “Clock In” button present in the top navigation bar and clock-in adding a note. And click on the “Clock Out” button before leaving the workplace for checkout and adding a clock-out note.
- Total work hours will be displayed when the admin selects a particular user and it is always visible to a non-admin user.
- If the admin wants to add attendance for users & don’t want the user to add their attendance then it can be disabled by unchecking “Allow users to enter their own attendance”
Getting users location in attendance:
When a user/employee clock’s-in the system can save the user’s location from which he/she has put attendance.
NOTE: For the location to work your website must be HTTPS
- Enabling Location:
- Go to HRM -> Settings -> Attendance Tab.
- Check the “Is Location Required?” checkbox & save it
- Check the below screenshot for locations when adding clock-in
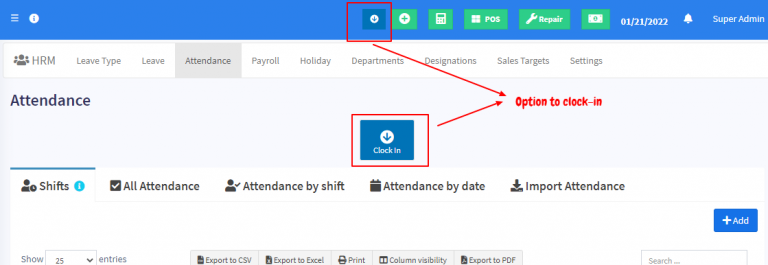
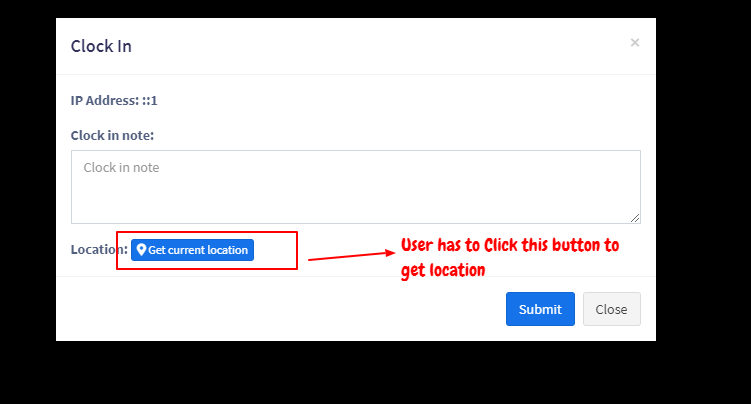
How accurate is the location?
Accuracy of Location depends on the API & device(mobile or laptop) used and not on the application.
Mobile: mobile has GPS enabled so the coordinates sent by them is more accurate
Laptop: Most laptops don’t have GPS enabled so the location is based on the IP address, which is not much accurate
Biometric Scanner Integration in Attendance:
If a biometric system is used for attendance, then the data from the excel file exported from the biometric system can be fed into the downloaded template file. The complete data can be then imported into the POS system.
Use the import attendance feature to achieve this.
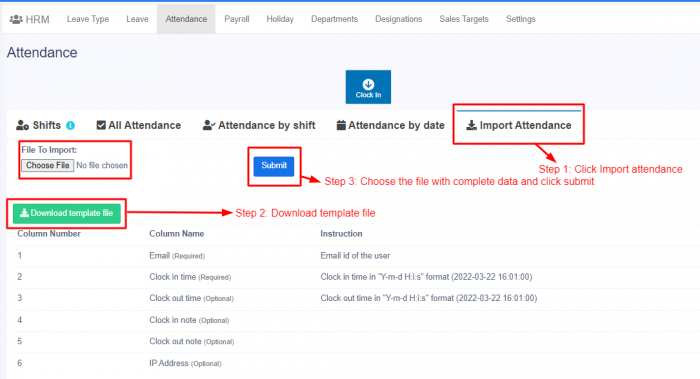
Payroll Salary
Payroll
- Only admin can add payroll & other users can view only there own payroll.
- Reference no. will be generated for Payroll. You can change the Payroll Reference No. prefix from settings.
Adding Payroll
- For adding payroll click on Add button in payroll menu.
- Select Employee and the month/year of payroll.
- If any existing payroll for the period then it will be shown for editing or new payroll can be added.
- Fields:
- Total work duration: Duration of work will be auto-calculated based on attendance
- Duration Unit: Unit of work like month/hour/week or other.
- Amount per unit duration: Price per duration.
- Total: Total work duration x Amount per unit duration
- Allowances: add as many allowances you have for the employee. Allowances will be added in final payroll.
- Deductions: add deductions for the employee. Deductions will be subtracted in final payroll.
- Gross amount = Total + Sum of Allowances – Sum of Deductions
- Inbuilt app Notification will be sent to the user when payroll is added.
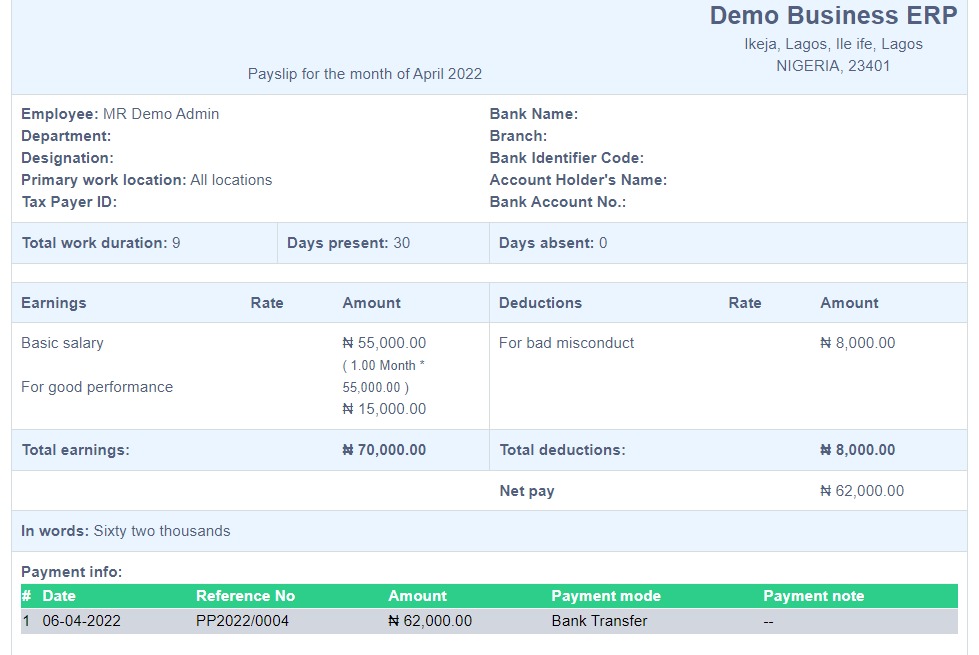
Holidays
Holidays
- Only admin can add holiday.
- Other users can view holidays applicable for there location.
Adding Holidays
Fields: Name, Start Date, End Date, Business Location, Note
Permission & Settings for management for HRM
Approve Leave:
By default only admin can approve leave added by other users. But you can assign the Approve leave permission to any other role & assign it to a user. User having approve leave will be able to approve leaves added by other users.
Allow users to enter their own attendance:
You will find this option in HRM -> Settings -> HRM tab. If enabled other users will be able to enter their own attendance and vice-versa.